We’ve all done it before. You sit down to log into your Windows machine, type in what you think is the password, and bang, you realize you forgot what it was! You scramble to try different combinations of letters and numbers to see what will fit, but nothing works. What do you do now?
Thankfully, the process of recovering your password in Windows 10 is much the same as it has been in Windows 8 and above, albeit with a few slight tweaks. Here’s how you can recover both your Microsoft Live 10 login, as well as the credentials for any other users registered with the local machine.
Use the Password Reset Tool for Microsoft Live Accounts
The first (and most obvious) solution available from the outset is to use the standard password reset function available at Microsoft’s password reset website. There you’ll find three choices, and for this particular case, you’ll want to follow the “I Forgot My Password” selection if you’re attempting to recover any accounts that are tied to your online identity.
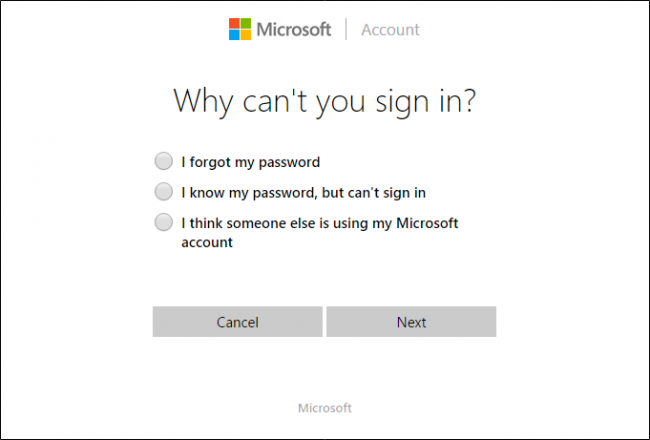
Once you make it through these steps, you’ll be greeted with the generally familiar recovery process that most major companies will use when attempting to verify that you really are who you say you are. If you’ve registered an external email or a cellphone number with your account, you can receive a code which will pop your account open without any extra hassle.
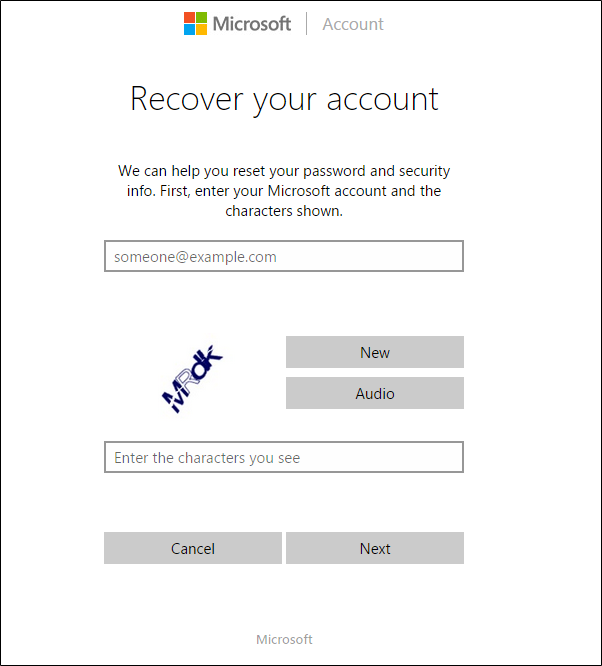
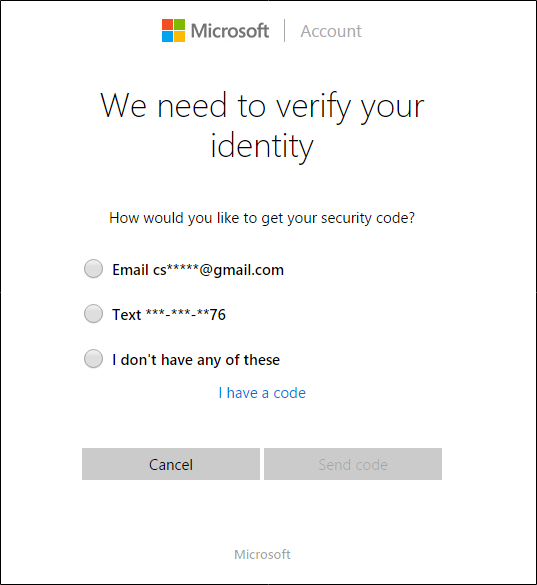
Create a New User to Save Account Files
If none of this works, there’s another measure you can take which will (in a very roundabout way), allow you to regain access to your computer.
RELATED ARTICLE
How to Crack Your Forgotten Windows Password
Here at How-To Geek, we’ve covered many different ways to reset your password for Windows—but what if you can’t reset your password? It’s time to crack the password instead. [Read Article]
First, start by booting your Windows 10 installation into the setup by changing the boot order in your BIOS to take priority with the CD, or use the ISO as a startup disk instead.
Once the setup begins, hit Shift+F10.
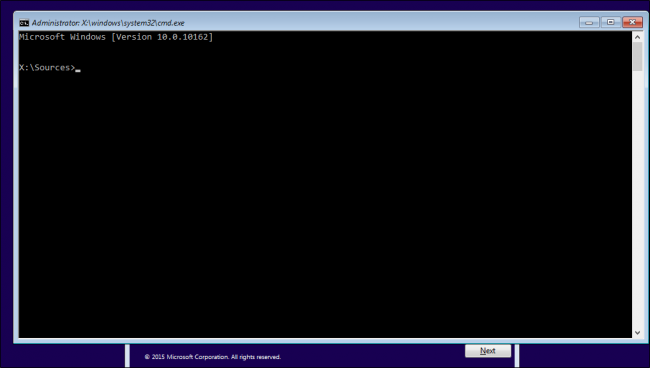
This will bring up a command prompt. From here, we’re going to use the command prompt to replace the Utility Manager at the login screen with cmd.exe with the following commands:
move d:\windows\system32\utilman.exe d:\windows\system32\utilman.exe.bak
copy d:\windows\system32\cmd.exe d:\windows\system32\utilman.exe
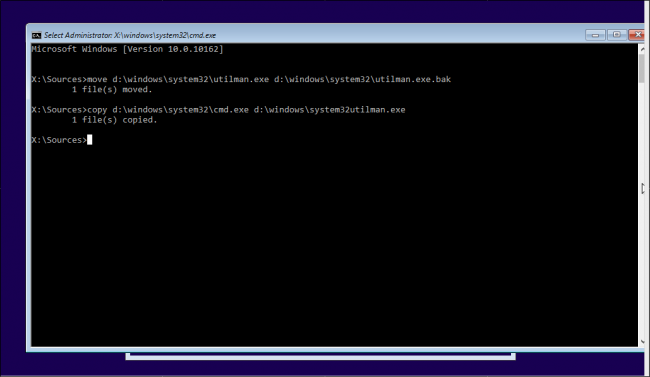
Once this is complete, use the command “wpeutil reboot” to restart the machine.
After you’re back at the login screen, click the Utility Manager. If everything went right, you should see a cmd.exe launch like the image below.
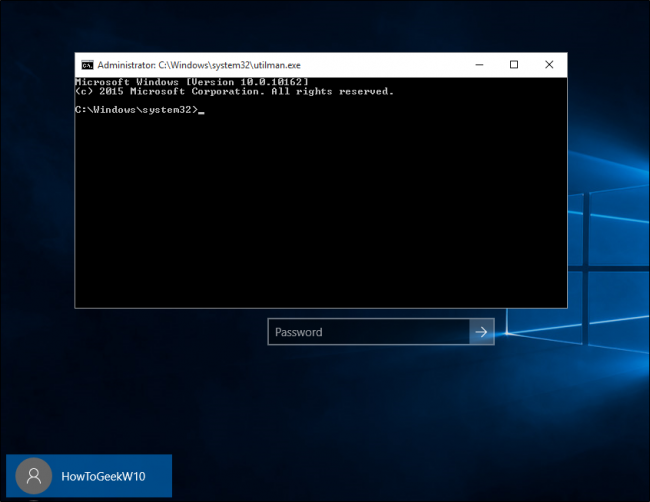
This is the prompt you’ll use to create a new administrative user from the login screen. Type in the following commands, replacing <username> with the name you’d like to assign to the new account (no carrots).
net user <username> /add
net localgroup administrators <username> /add
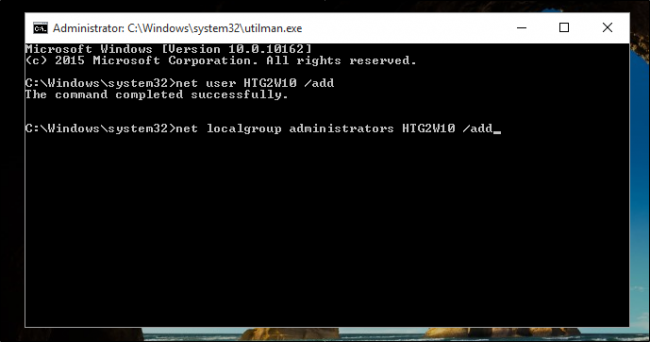
Now close the prompt, reboot, and you should see your new user in the login screen.
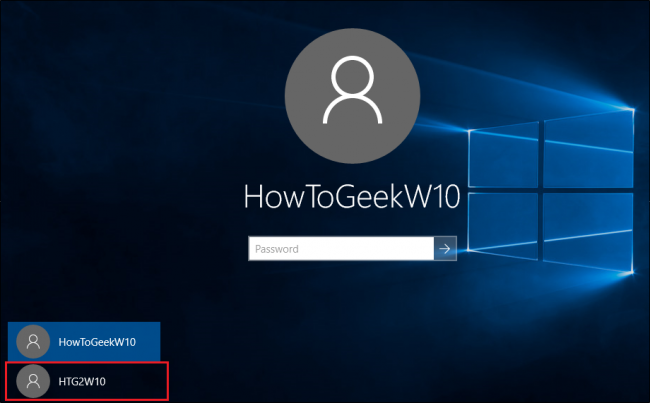
Click in here, and enter your fresh desktop. From the desktop, right click the Start menu in the bottom-right hand corner, and select “Computer Management”.
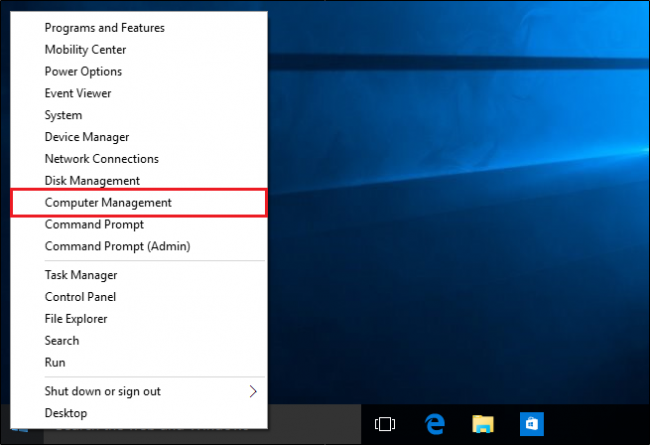
Navigate to “Local Users and Groups”, scroll down to the affected account, and right-click. Choose the “Set Password” option, and choose a new set of credentials to regain access to your locked account!
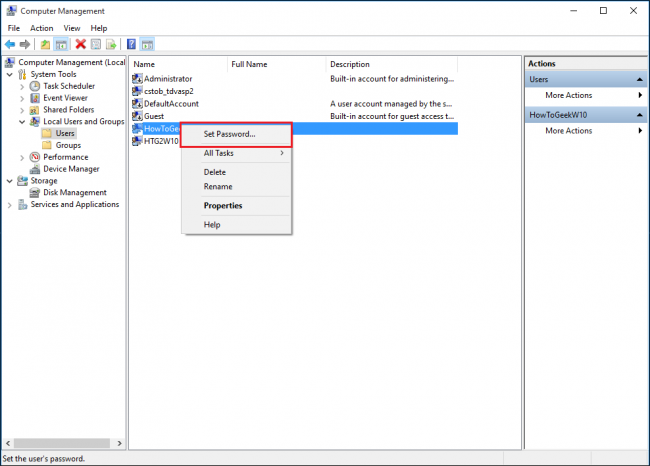
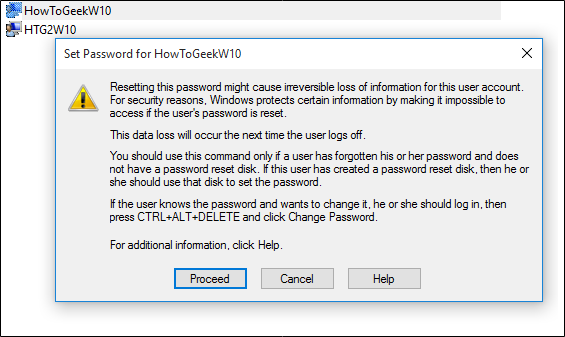
It should be noted that this method will only work to fully recover accounts that are designated to sign on locally. If you need to get your Microsoft Live account password back, you’ll have to retrieve it through the online forms mentioned above.
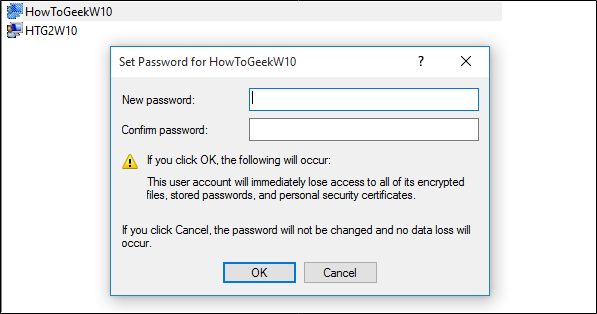
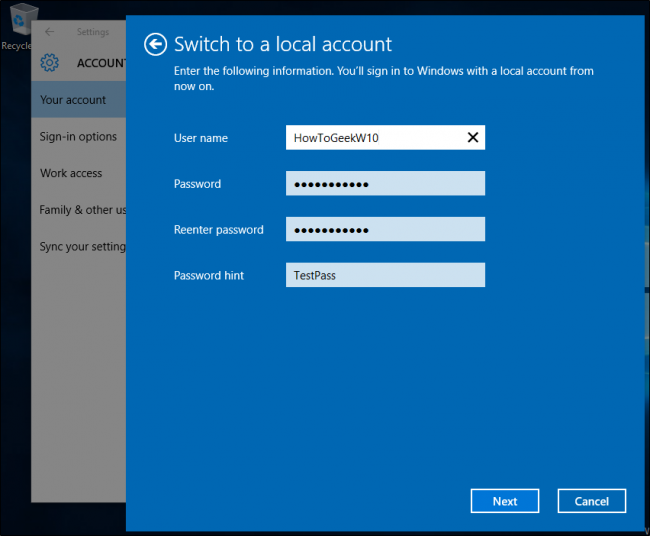
That said, if the online recovery service doesn’t work, you will still be able to access any important files or folders that may have been locked up in that account by going into C:\Users, and clicking on its associated folder.
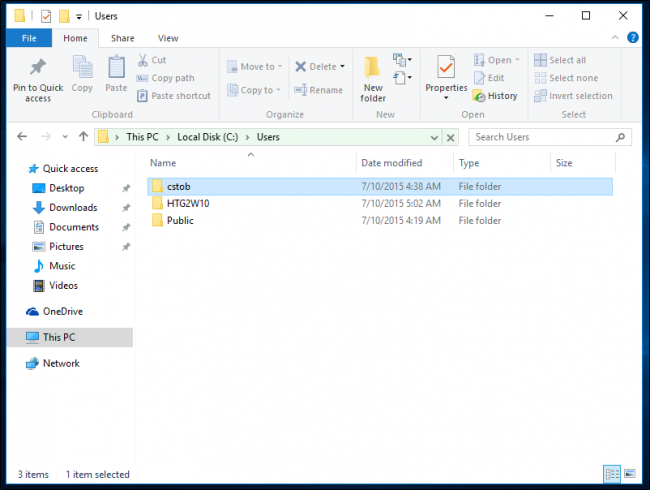
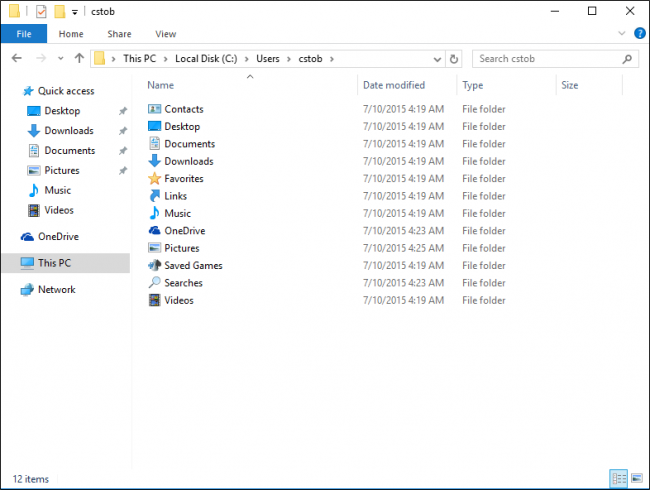
When All Else Fails: Call Microsoft
If the automated reset process on Microsoft’s site doesn’t lead anywhere to restore your Live-only account, you can look into dialing up a representative at the company itself.

When calling the TechNet Help Center directly, you’ll initially be greeted with the same security questions that you filled out when you created the account. If you can’t answer these, the representative will hand you off to another team, which will use a variety of verification techniques that range from asking for detailed information about what the account’s been used for, to having you list any specific names that might be stored in your own contact list.
If you can answer just two of these correctly, the rep will send you a temporary unlock code, which you can then use to log back into your Live account.
Preventative Steps
Of course, all these steps are only necessary if you haven’t already followed our many different guideson creating a backup password reset disk beforehand, either from the Windows default program, or through a Ubuntu-based rescue tool installed on a CD or USB thumbstick.
RELATED ARTICLE
How To Create and Use a Password Reset Disk or USB In Windows 8 or 10
Forgetting your password can be very frustrating, however this situation could be completely alleviated if you always had a password…[Read Article]
Secondly, you can also look into taking advantage of the new Windows PIN feature, which will allow you to tie a PIN code to your account instead of the standard alphanumerical password. You’ll find the option to add a PIN either in the initial setup, or in the “Accounts” section of the Windows 10 Settings folder.
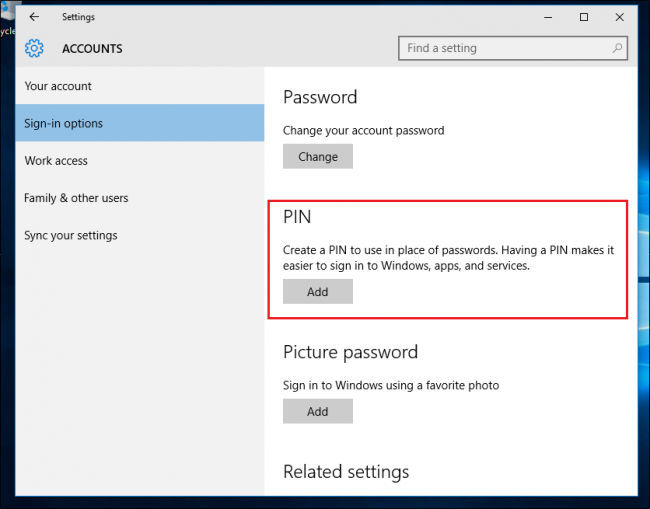
This way, whether it’s your debit card passcode or just your lucky number, it’ll only be a few simple keystrokes to remember, instead of a complicated combination of words and letters that can be difficult to track among the dozens of different logins you have across each of your separate devices.
Losing or forgetting your password can be a frustrating experience, but thanks to these workarounds, tricks, and tips, it doesn’t have to mean the end of your account as you know it!
