我因為工作關係,常常都需要測試 Windows 與 macOS 的軟體,而我工作主要用的電腦是 Windows,因此以往要測 macOS 軟體時,都是另外拿 MacBook Pro 出來跑,說實在真的很麻煩,最近就想說長痛不如短痛,研究一下 Windows 怎麼安裝 macOS Catalina 虛擬系統,沒想到還蠻簡單的,這篇也整理給大家,不論虛擬機軟體還是 macOS 系統都完全免費,所以無需花任何費用。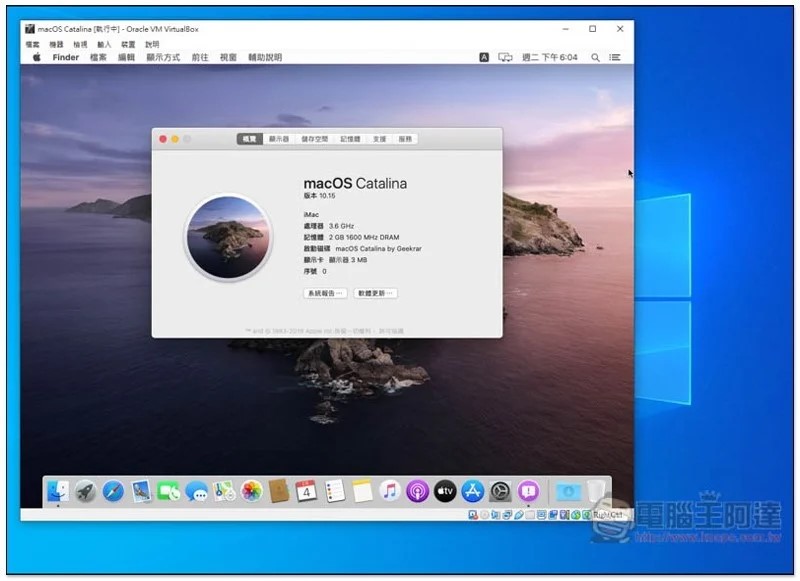
目前 Windows 可安裝 macOS 系統的虛擬機軟體有很多,如:VMware、VirtualBox 等都行,而這篇要教的是 VirtualBox,使用的 macOS Catalina 虛擬機器映像檔是國外 Geekrar 團隊所製作與提供。
Windows 如何透過 VirtualBox 安裝 macOS Catalina 虛擬機?
1. 安裝 VirtualBox 軟體
VirtualBox 是一套完全免費的虛擬機器軟體,由德國 InnoTek 軟體公司推出,但現在是甲骨文進行開發(也因此前面的公司名稱是 Oracle),點我進到官網之後,下載最新版安裝檔,目前是 6.1.2: 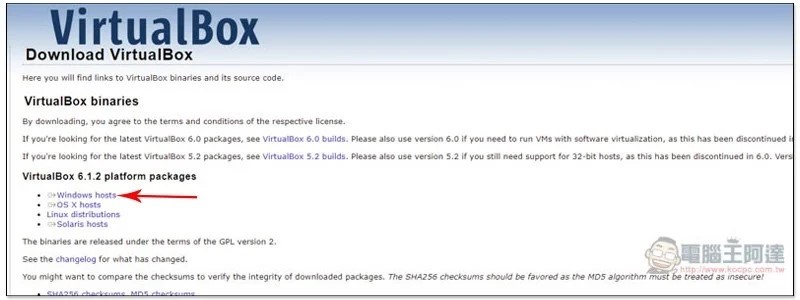
安裝過程基本上就一直按下一步即可: 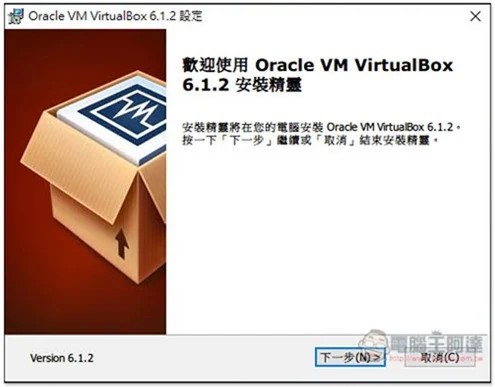
儲存位置看你有沒有需要更改,可以按左下角 “磁碟使用量”,來查看目前電腦各硬碟的剩餘空間,沒問題就按下一步: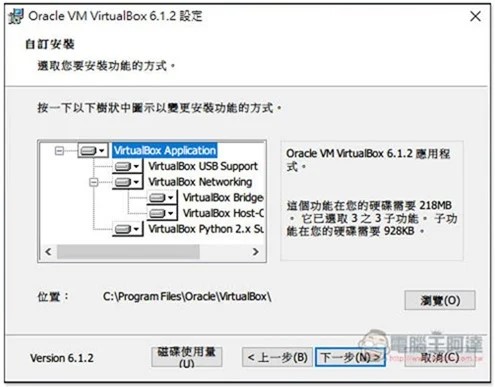
過程中會跳出這畫面,點選安裝,這樣就完成了: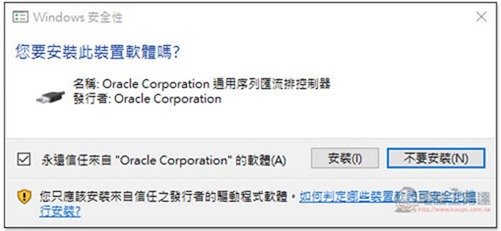
2. 設定 macOS Catalina 虛擬機器映像檔
點我跳轉到 Geekrar 所提供的 macOS Catalina 虛擬機器映像檔載點,檔案有點大,大約 8GB 左右,因此會需要花一點時間下載(下載不了的話文末有教怎麼解決)。
下載完後解壓縮,密碼為:Geekrar.com,會獲得下面這個檔案: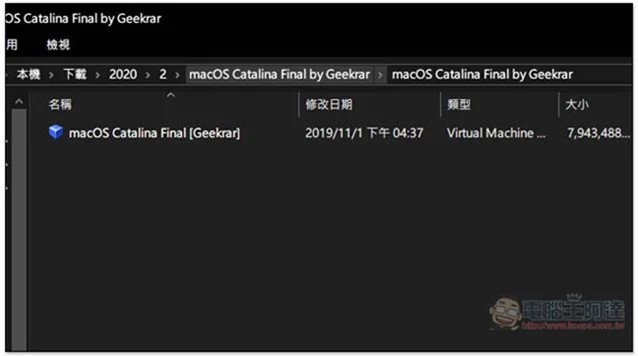
打開 VirtualBox 軟體,點選上方的 “新增” 功能: 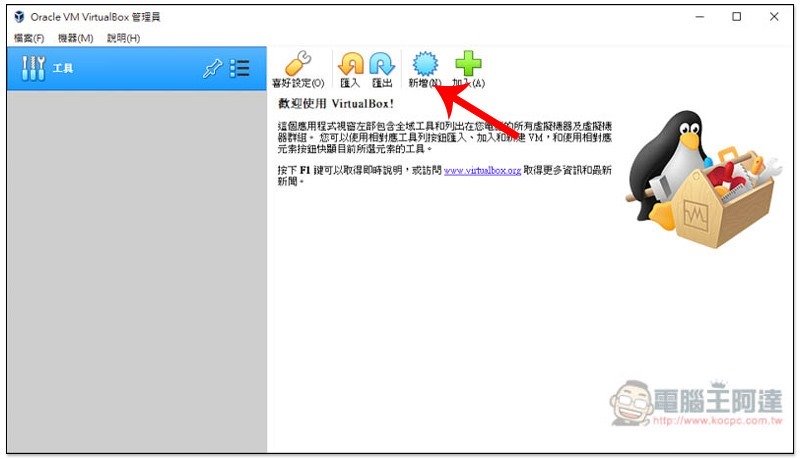
使用 “專家模式”: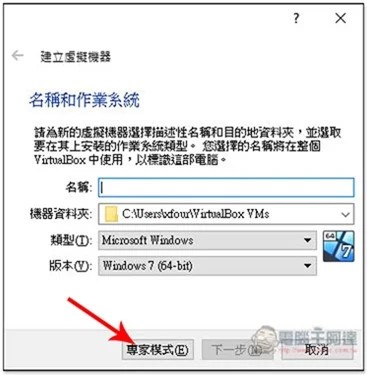
點選下方 “使用現有虛擬硬碟檔案”,並按右側資料夾圖示: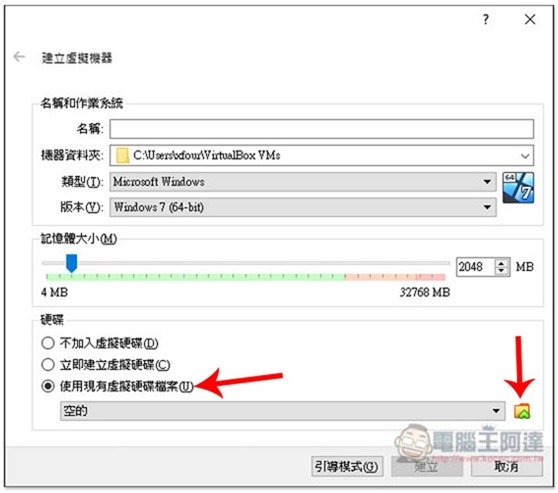
按左上角的 “加入”: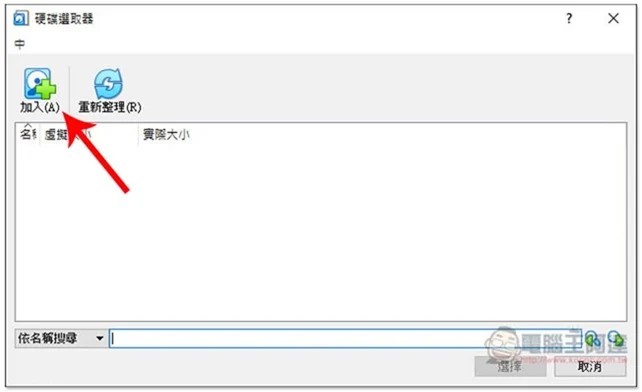
選擇剛剛下載的 macOS Catalina Final [Geekrar].vmdl 檔案,然後按右下角選擇: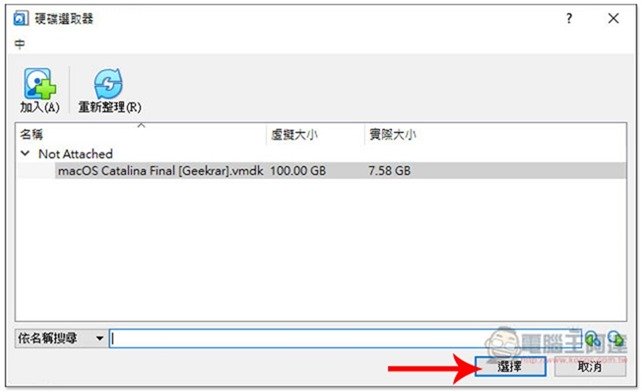
最後是取名稱,看你要叫什麼都行,我是輸入 macOS Catalina,取這名稱下方的類型以及版本都會自動改成 Mac OS X,無需手動調整,比較方便:
按建立之後就掛載完成了。不過開始使用之前,還有一些設定需要調整。
3. 設置 macOS Catalina 虛擬機環境
打開上方的設定功能: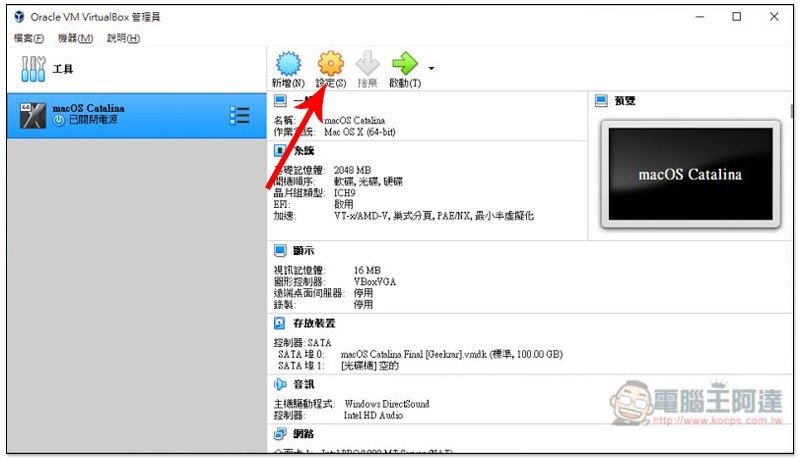
把系統選單中的處理器 CPU 數字增加至少 2 以上,越多越好,這樣虛擬機才會跑得更順。不過也不能太多,要不然你的 Windows 系統可能會不夠用,建議最多設置一半 CPU 即可: 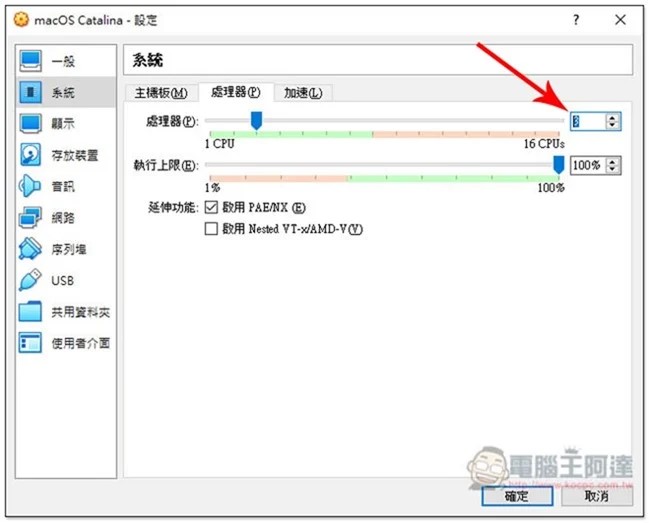
再來是顯示選單中的視訊記憶體,調整到 128MB: 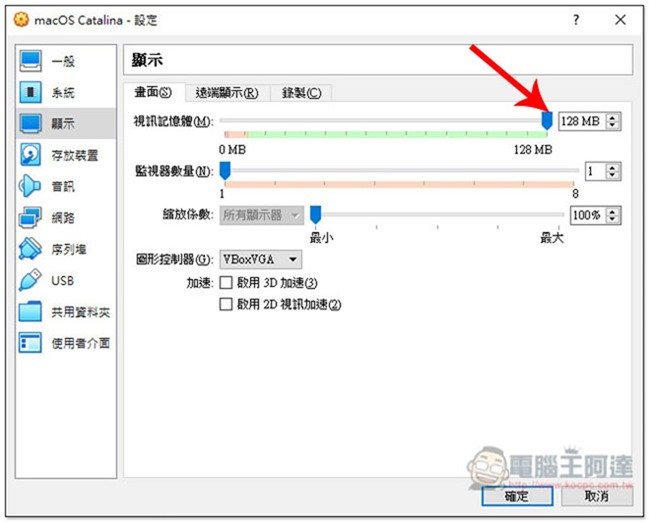
另外還有一個檔案你也需要下載(VirtualBox Boot Image),才能正常安裝 macOS Catalina 虛擬機,點我跳轉到 Geekrar 提供的載點 / 備用載點。
解壓縮密碼一樣是 Geekrar.com,解壓縮後會獲得這個檔案:
點選左側的存放裝置選單,並選擇右側的 + 功能: 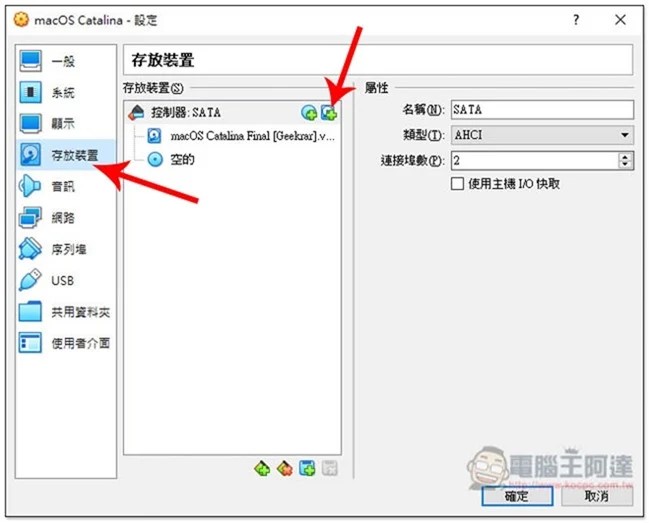
點選左側的存放裝置選單,並選擇右側的 + 功能: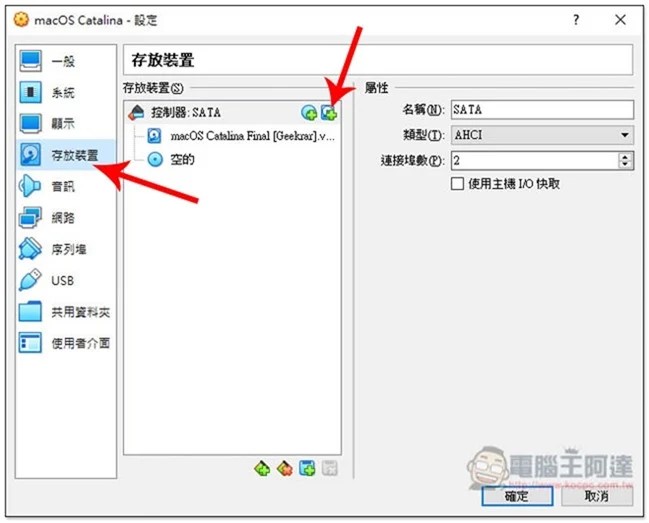
按左上角 “加入”: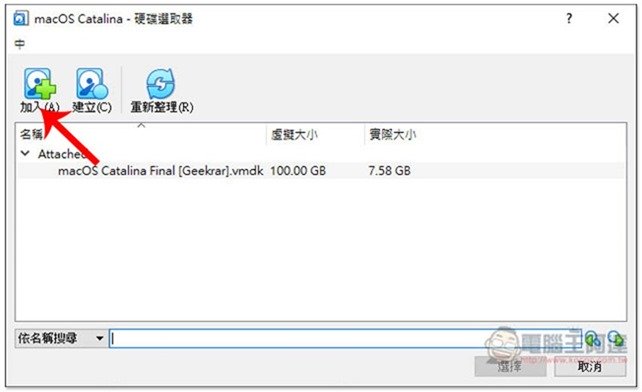
把剛剛下載的 VirtualBox Boot Image [Geekrar].vmdk 加進來,然後點選選擇: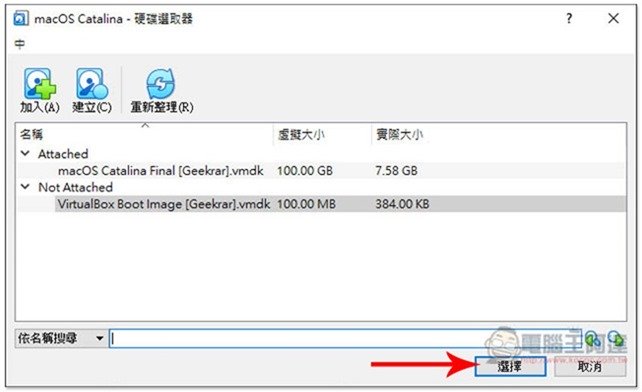
存放裝置選單就會變成有三個檔案。這樣環境設定就大致完成,按下方確定: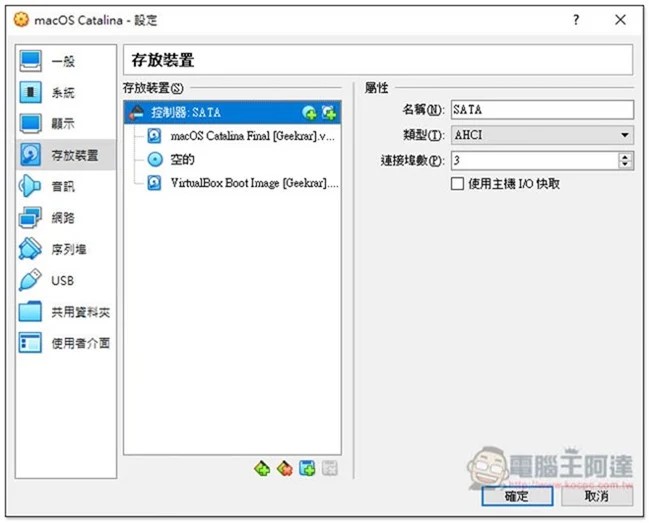
4. 於命令提示字元輸入 VirtualBox 指定指令
最後這步驟也很重要,打開命令提示字元(你可以從開始選單裡面找,或直接於搜尋輸入關鍵字):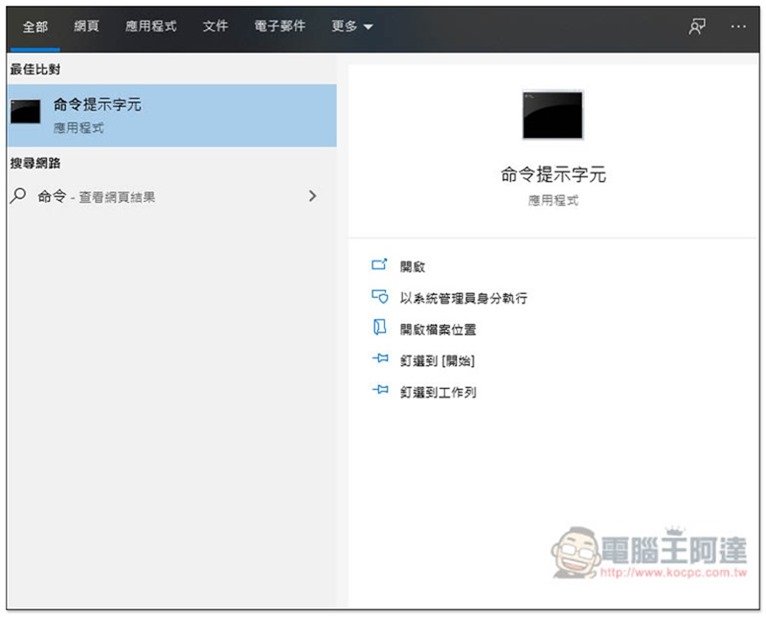
INTEL 處理器指令文字檔下載 / AMD 處理器指令文字檔下載,用記事本打開之後,把 Your Virual Machine Name 替換成你取的虛擬機名字,像我的是 macOS Catalina,就改成 “macOS Catalina”,可使用 Ctrl+H 的目標文字取代功能。
命令提示字元打開後,先複製貼上第一組指令 cd “C:\Program Files\Oracle\VirtualBox\” : 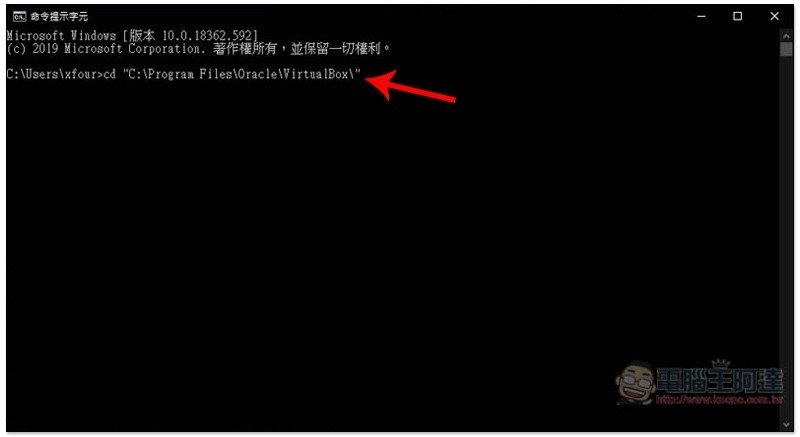
把位置指到 VirualBox 的資料夾: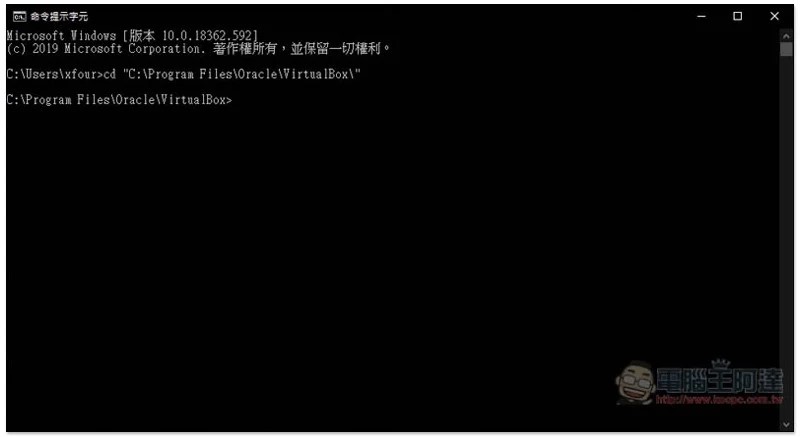
接著複製貼上剩餘的所有指令(記得替換成你的虛擬機名字,看不太懂可以參考下圖),完成後按 Enter。下圖為 INTEL,AMD 處理器的指令最後會再多一行: 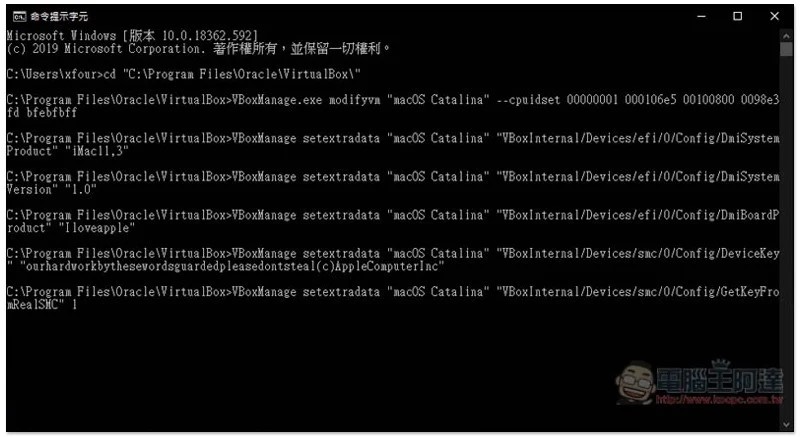
5. 安裝與開始使用 macOS Catalina 虛擬系統
以上步驟都完成後,就可以開始安裝了,按右上方的啟動: 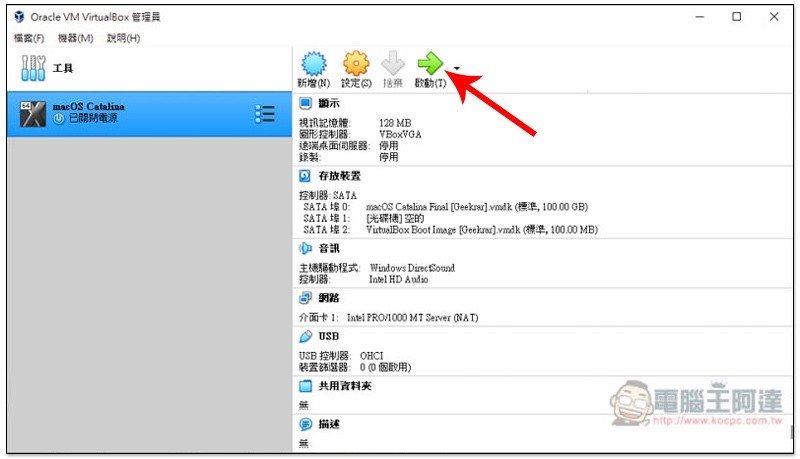
等待畫面跑完。如果你的畫面卡住的話,請按 ESC 並輸入 install.nsh 嘗試看看: 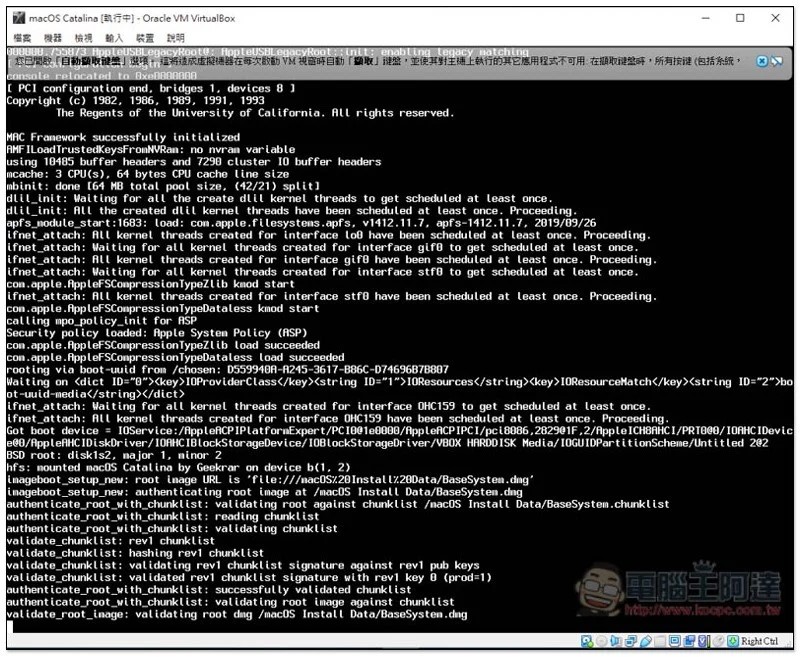
會進到安裝畫面,大約需要 20~30 分鐘時間: 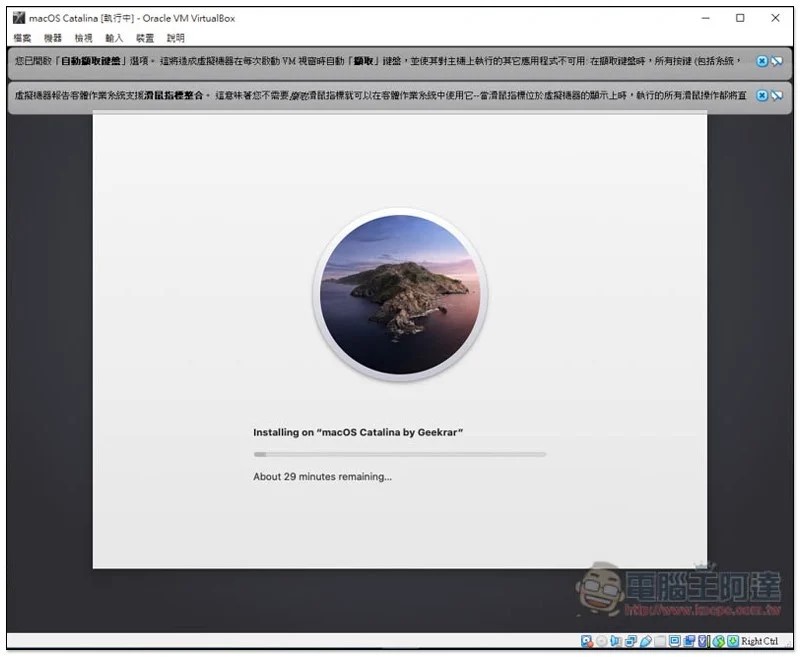
跑完之後,就會看到熟悉的設定畫面,照著流程一步步設置即可,預設為英文介面,之後可以改,所以不用擔心: 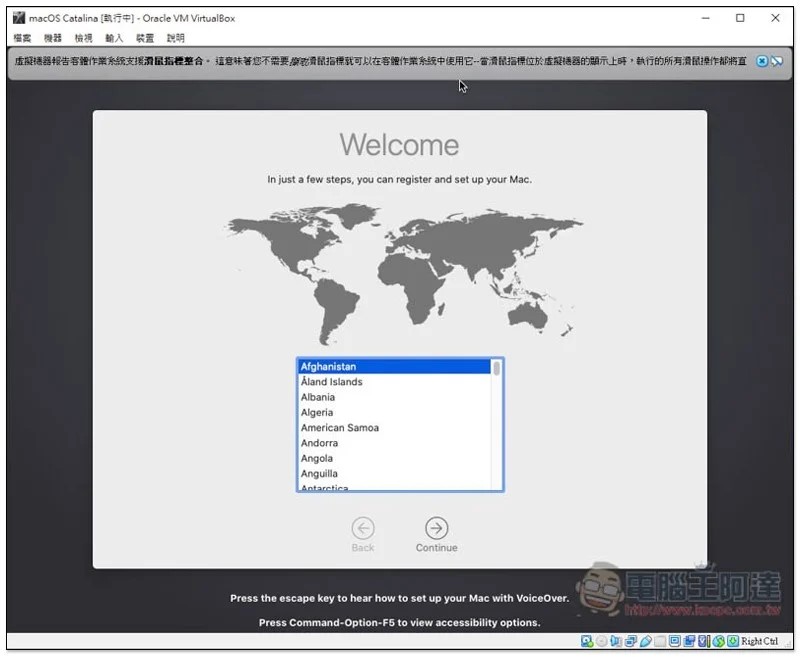
Apple ID 不想設置可以按上方 Set up Later 跳過: 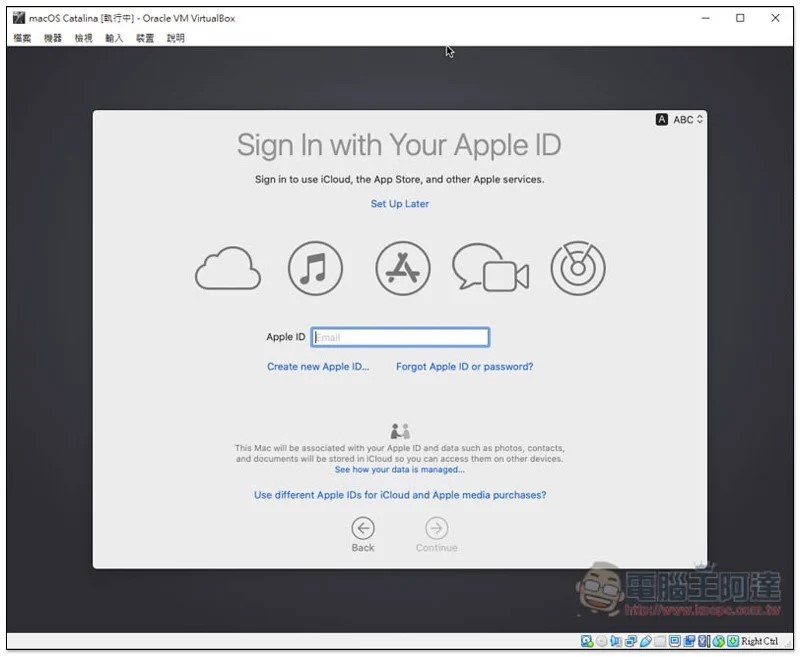
macOS Catalina 虛擬機就完成啦!網路那些都會自動設置好,可以直接開始使用: 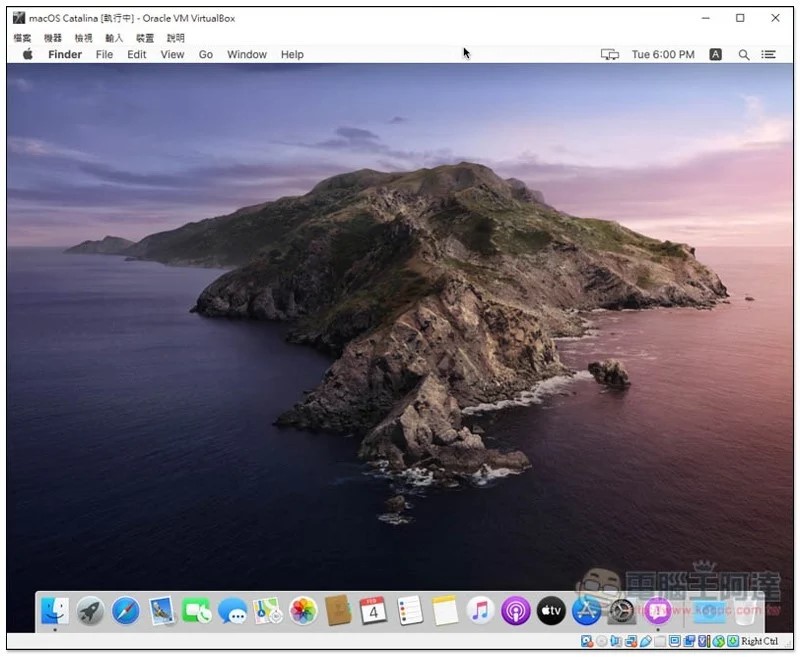
而想更改成繁體中文語系的話,進到設定 –> Language & Region,把繁體中文往上移(也就是變成 English 上方): 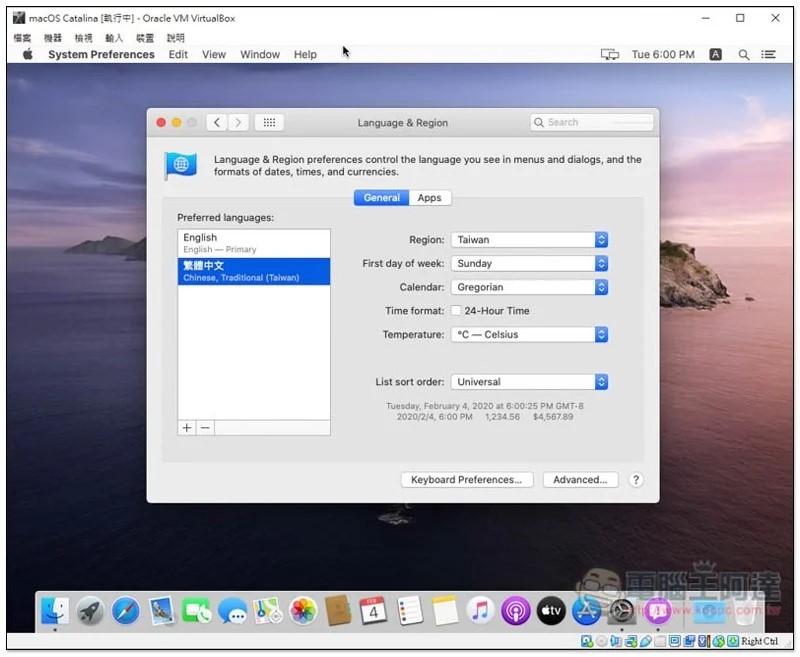
如下圖,關閉視窗之後會要求重開機(Restart): 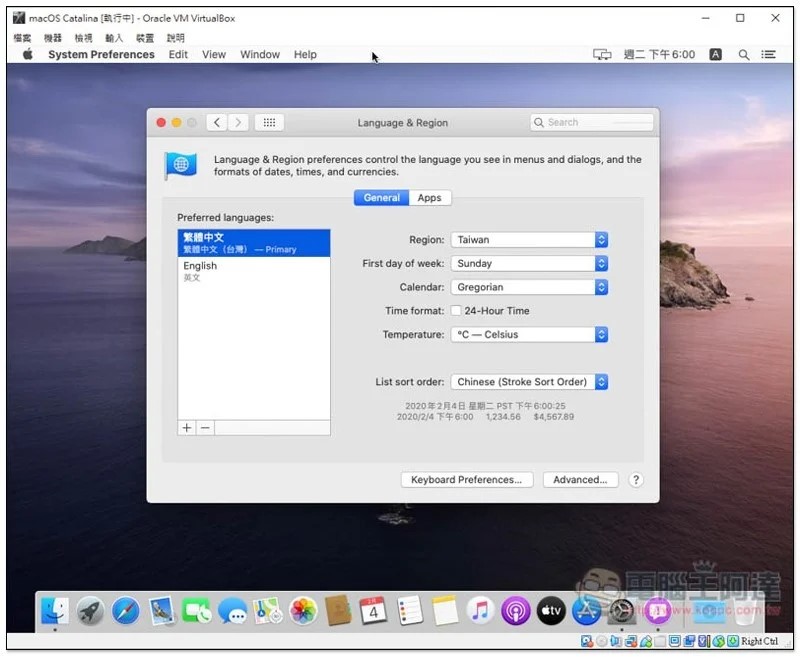
重開完成後,介面就變成繁體中文語系了: 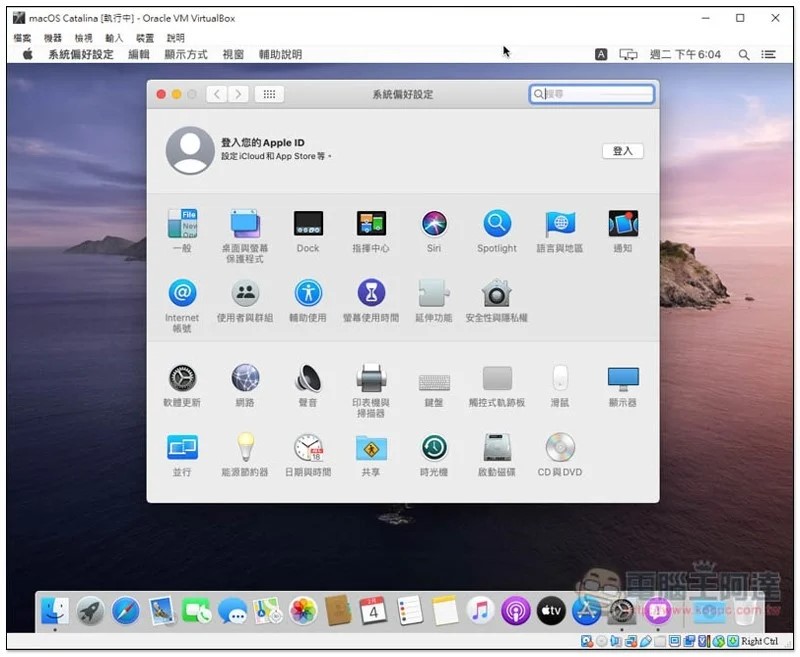
Source: https://www.kocpc.com.tw/archives/305342
